師資培訓的第五週作業是製作有互動功能的Power Point簡報,從第六週開始則是製作moodle線上教室。由於整個課程規劃得非常得宜,所以從一開始的教案撰寫、字卡製作等作業,都是可以直接按照自己當初寫的教學步驟全部放進線上教室。但Power Point簡報檔案要如何呈現在moodle裡面呢?
為了解決這個問題,我開始觀察前輩老師們的網路教室,發現大家都使用一款從很久以前就聽說過,但卻一直沒機會研究的iSpring簡報轉檔程式。於是我將iSpring下載使用,但轉出來的簡報很多互動功能都失效了!我爬文找問題,將簡報全部檢查過一遍,把問題全都調整過來了,卻還是有些東西跑不出來。
只好辜狗搜尋是否還有其他類似的軟體可以幫助我完成目標。然後我找到了和iSpring同一家公司開發出來的Slide Boom。試用後,它解決了我部分的問題,雖然還有一項細節沒能解決,但整體的完整度已經可以允許我放在網路教室使用了。
大家一定會問:SlideBoom和iSpring有什麼不同呢?
差別在於:1. SlideBoom是線上軟體,不必像iSpring得下載安裝。只要將檔案上傳即可。
2. SlideBoom允許我們將轉好的檔案存在雲端,付費版更允許我們將檔案嵌入(embed)到部落格或moodle。
3. SlideBoom只能轉最大為100Mb的簡報,需要轉更大的檔案,就必須下載iSpring。
接下來簡單介紹Slide Boom的使用方法:
首先我們必須註冊,註冊完後系統會傳送一封驗證信,驗證完畢就可以開始使用Slide Boom了。
點選Upload
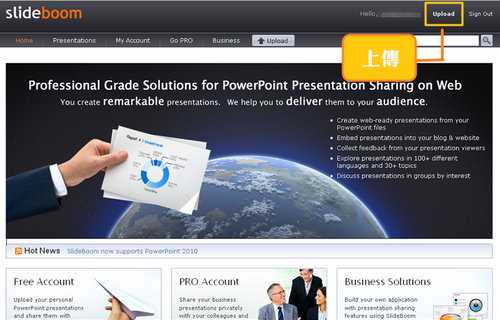
接著就會出現下面的上傳視窗,選好檔案按一下上傳,就可以開始轉檔。
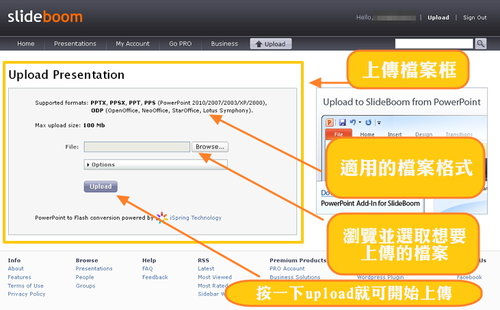
轉檔進度視窗。
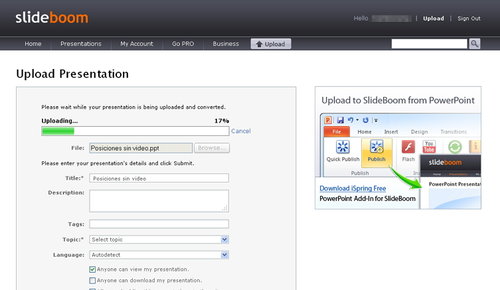
上傳結束後必須選取「提交」
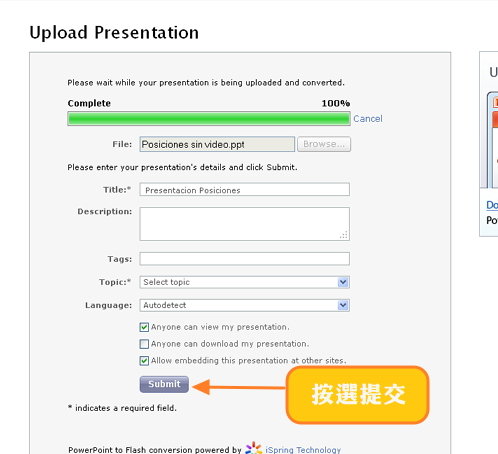
提交完成之後,按取「看報告」或是上面欄位的「My Account」(我的帳號),即可找尋並觀看轉好的檔案。
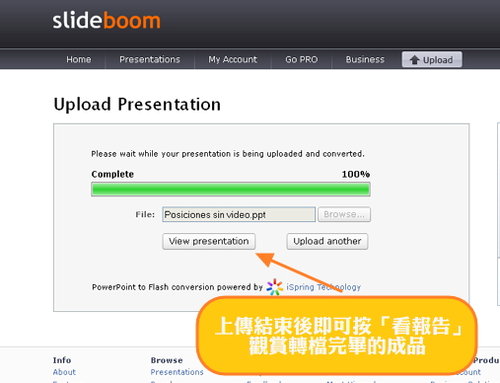
SlideBoom付費版在教育用途上還有一項好處,那就是因為檔案放在網路上並設有回應欄,我們可以要求學生針對內容作答或是討論。
祝大家轉檔愉快!
看到這個文章好專業的感覺,要是我頭就暈了
回覆刪除[版主回覆2012/12/04 04:21]哈哈~我喜歡玩嘛!然後玩完了覺得好用,就跟大家分享囉~